How to Extract Transactions from Bank Statements to Google Sheets in 10 minutes
- Ilia Zelenkin

- Sep 29, 2023
- 2 min read
Introduction: This instruction will guide you through the process of extracting transactions from a bank statement using Bitskout, Zapier, and Google Sheets. By following these steps, you will be able to parse the CSV with transactions from the bank statement plugin and map the extracted data into a Google Spreadsheet.
Video Instruction
Step 1. Create a Bank Statements plugin in Bitskout.
Go to the templates and select "Bank Statements".

Press "Use Template" and the plugin will be created immediately.
Step 2. Prepare a Google Drive folder and load your bank statements into it.
Before proceeding, ensure that you have a Google Drive folder where you have already loaded your bank statements.
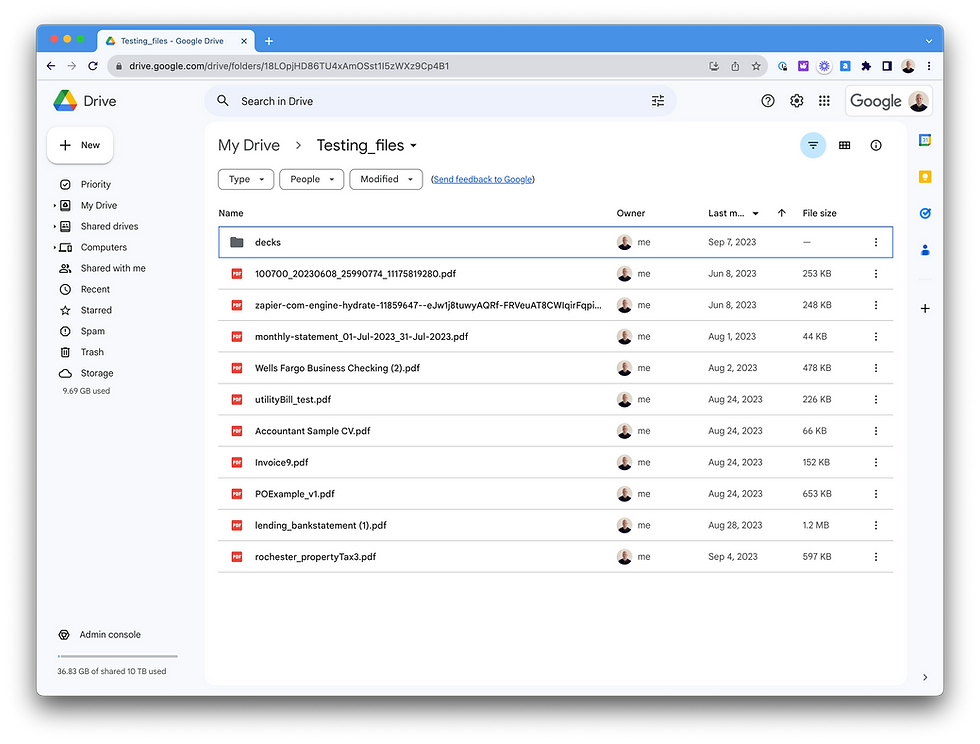
Step 3. Create a Zap in Bitskout.
Set up a Zap and configure the trigger as "New File in a Folder". Select the appropriate accounts and specify the folder where the bank statement file will be located.

Step 4. Run a test to identify the correct file.
Perform a test run to identify the correct bank statement file. Look for the file named "Monthly Statement" or the file you want to extract data from.

Step 5. Choose Bitskout as the next step in the Zap.
Select Bitskout as the next step in the Zap and choose the event "Run Plugin for File".
Choose your account and select the plugin "Bank Statements" from the options. Specify the File URL as "File Exists But Not Shown".

Step 6. Run a test to check data extraction.
Run a test to check that the data is extracted correctly.

Step 7. Use the Utilities module to import the CSV file
Add a step called "Utilities" in Zapier and select the "Import CSV File" transform action. - Choose the "Transactions" option from the Bitskout step.

Ensure that the first row is set as the header row and select "Semicolon Delimited" as the format. Press "Continue" and retest this step to verify the successful import of the CSV data.
Step 8. Set up the looping by Zapier module:
Add the "Looping by Zapier" module and select the "Create Loop from Line Items" event.

In the action, add the values for Date, Description, and Amount.
Choose the corresponding fields from the previous Utility step for each value. Press "Continue" and retest this step to ensure the correct extraction of values from each line item.

Step 9. Create a Google Spreadsheet row
Add the "Google Spreadsheet" module and select the "Spreadsheet Row" event. Press "Continue" and choose the appropriate Google account.

After finishing mapping data, you need to run a test to see if the values are correctly mapped.
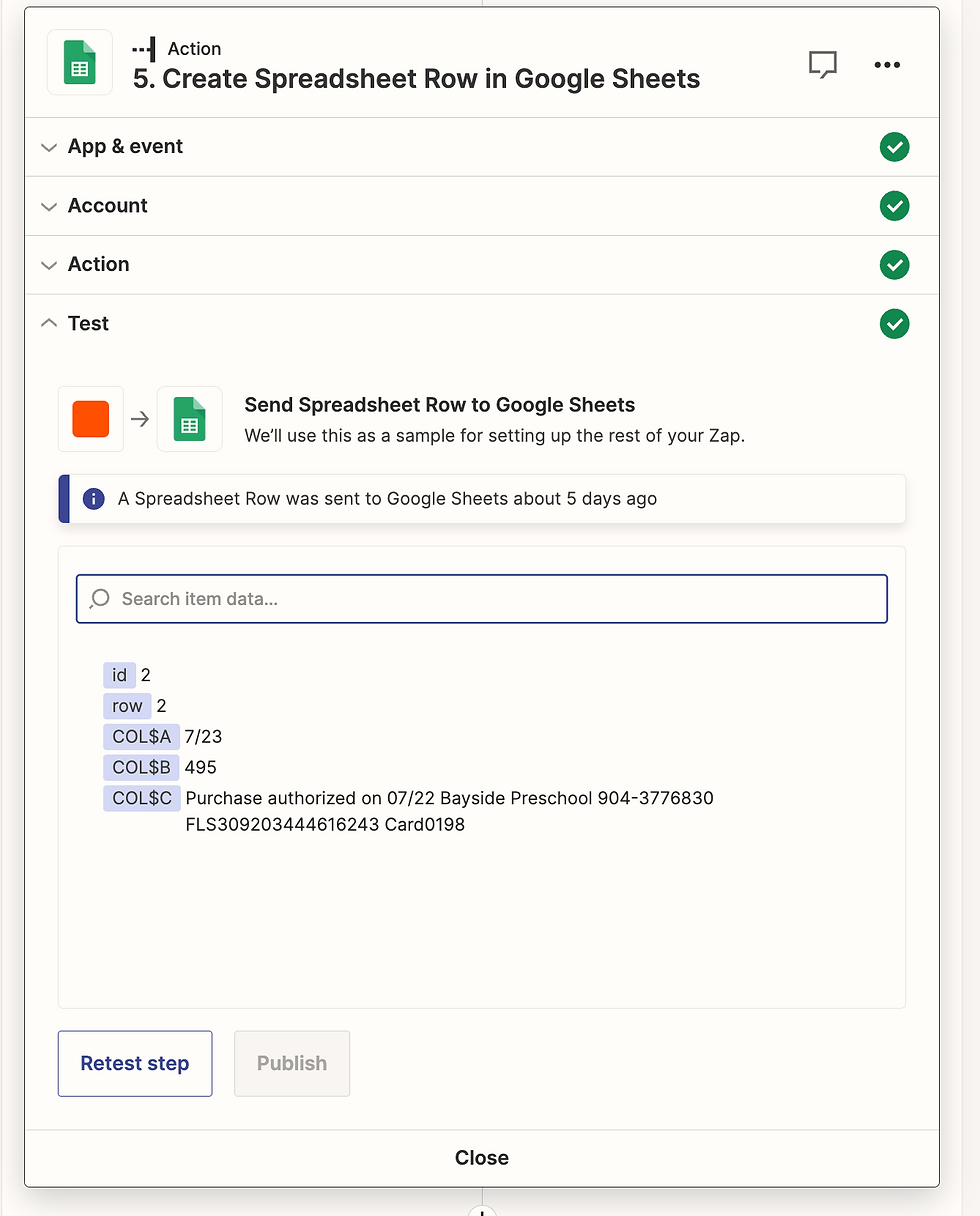
And that's it - now you can switch on your Zap and start extracting data from bank statement transactions to your Google Sheets.


Comments